Model 3D seakan-akan merupakan bagian yang tak terpisahkan dalam setiap game 3D. Hampir pada setiap game selalu membutuhkan model 3D. Model 3D sendiri dapat dibuat dengan menggunakan berbagai tools yang tersedia di pasaran, seperti 3ds Max, Maya, Blender, Sketchup, dsb. Namun saya pribadi lebih sering menggunakan blender karena sifatnya yang open source dan kemampuannya juga tidak kalah dengan tools lainnya.
WARNING : Penggunaan toosl Sketchup memang sangat mudah untuk membuat model bangunan dan sejenisnya, namun saya pribadi tidak menganjurkan pemakaian Sketchup sebagai tools untuk membuat model 3D yang digunakan untuk tujuan game development karena hasil model 3D dari Sketchup akan menghasilkan vertex yang sangat banyak, bahkan untuk model-model sederhana. Akibatnya akan membuat performa game akan jatuh sehingga menyebabkan lag yang cukup parah.
Nah... Pada tutorial kali ini kita akan belajar mengimplementasikan model 3D ke dalam game dengan menggunakan game engine Unity. Adapun model 3D yang kita pilih adalah model 3D dalam format .blend yaitu format standar yang digunakan pada tools Blender.
Pada dasarnya secara umum pada hampir setiap tools model 3D terdiri dari empat bagian, yaitu :
1. Mesh >> Merupakan kumpulan titik (vertex) pada koordinat 3D yang membentuk suatu model 3D
2. Texture >> Merupakan image 2D (biasanya dalam format .png) yang mewarnai mesh dalam model 3D
3. Material >> Komponen model 3D yang melakukan mapping antara texture dalam format 2D ke mesh dalam format 3D
4. Animasi >> Komponen animasi pada model 3D
Untuk mengimport model 3D maka seharusnya kita mengimport keempat elemen tersebut agar model dapat terimport secara sempurna. Secara default ketika kita mengimport dengan drag & drop biasa ke Unity elemen yang terimport hanya mesh, material, dan animasi. Adapun texture harus diimport secara manual. Jika tidak diimport maka model akan berwarna putih tak bertexture. Untuk itu bagaimana cara mengimport model 3D dengan benar mari simak tutorial step by step di bawah.
Pertama tentu kita siapkan terlebih dahulu alat dan bahan untuk memulai tutorial ini. Dan berikut alat dan bahannya :
1. Unity, dalam hal ini saya memakai Unity 4.2x. Unity dapat di download disini
2. Blender, merupakan software 3D. Blender dapat di download disini
3. File 'Rumah Lawas.blend', kita gunakan sebagai file untuk mengikuti tutorial ini. Dapat di download disini
Ok... Setelah alat dan bahan sudah terkumpul mari kita lanjutkan tutorialnya di bawah
Berikut adalah model 3D saya gunakan sebagai contoh. Model tersebut berformat .blend dengan nama file 'Rumah Lawas.blend' dan dibuka dengan tools Blender. Adapun model ini dapat di download disini.
Kemudian lakukan drag & drop file "Rumah Lawas.blend" ke dalam Unity
Kemudian drag & drop model 3D dari window project ke window scene. Hasilnya adalah bentuk rumah tanpa texture sehingga berwarna putih.
Sampai disini kita telah berhasil mengimport model 3D tanpa texture. Untuk mengimport sekalin texturenya yang perlu kita lakukan adalah meng-extract texture dari model 3D dan mengimportnya secara manual, kemudian memasukkan texture pada material.
Langkah selanjutnya adalah meng-extract texture dari model 3D .blend. buka file 'Rumah Lawas.blend' dengan menggunakan Blender. Kemudian kita akan melakukan split area. Klik kanan pada tepi toolbar atas, klik 'Split Area'.
HAsilnya seperti apda gambar di bawah. Layar akan terbagi menjadi dua di kanan dan di kiri
Selanjutnya layar kanan akan kita fungsikan sebagai UV Image Editor. Tinggal klik sesuai gambar di bawah
Kemudian kita pilih texture yang akan kita extract dari file .blend seperti pada gambar di bawah.
Kemudian simpan copy file texture, klik Image >> Save a Copy
Tentukan lokasi penyimpanan dan nama file, kemudian klik Save An Image
Cek hasilnya, disini kita sudah mendapatkan texture Depan.jg
Lakukan ekstraksi texture untuk texture lainnya, seperti texture genteng, lantai, tembok, dsb, sampai kita memperoleh keseluruhan texture. Caranya kurang lebih sama dengan cara sebelumnya, select texture dan Save a Copy.
Kemudian buat folder 'Textures' di project Unity
Kemudian kita drag & drop seluruh texture yang telah kita dapatkan ke dalam folder Textures
Hasilnya kirang lebih seperti pada gambar di bawah, seluruh file texture telah terimport ke Unity.
Kemudian kita tinggal mengisi material yang kosong sesuai texture yang kita inginkan. Klik mesh pada rumah, kita isikan materialnya dengan cara drag & drop.
Kemudian kita beri Ditrectional Light agar lebih keren, dan jadinya seperti pada gambar di bawah.
Nah... Sudah selesai bukan import model 3D nya.. Sobat dapat lebih berkreasi dengan berbagai model 3D lainnya. Cara import yang dibahas pada artikel ini adalah cara dasar melakukan import untuk model 3D. Texture kita extract satu per satu dan kita link-kan satu per satu. Penting untuk mempelajari ini agar Sobat terlebih dahulu tahu apa saja komponen dari model 3D. Sebenarnya masih ada cara lain agar kita dapat mengimport sekaligus antara model, material, dan texturenya sehingga jauh lebih praktis. Mungkin cara berikutnya akan saya tulis pada artikel berikutnya.
Kesimpulan : Model 3D minimal terdiri dari tiga bagian, Mesh, Texture, dan Material. Satu bagian lagi adalah Animation, ini optional dan tidak selalu ada pada setiap model. Untuk dapat melakukan Import Sobat harus mengimport ketiganya agar dapat terimport secara sempurna.
Sekian dulu tutorial saya.. Mohon maaf jika masih terdapat kesalahan dalam memberikan tutorial. Maklum saya sendiri juga masih newbie yang ingin sekedar berbagi, Ok.. Sekian dulu dari saya, terima kasih telah membaca, tetap semangat dan terus berkarya ^^
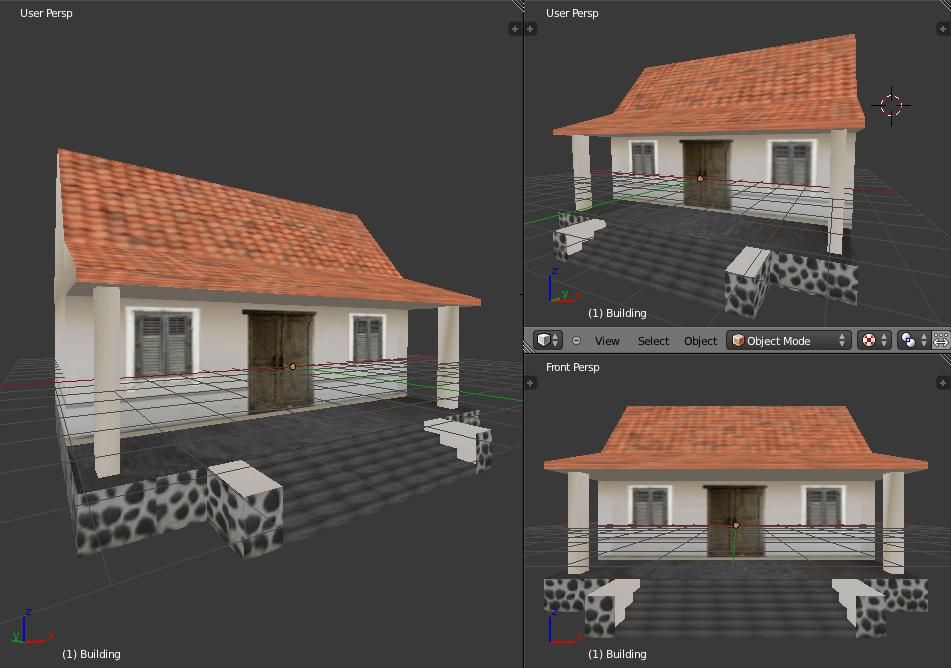
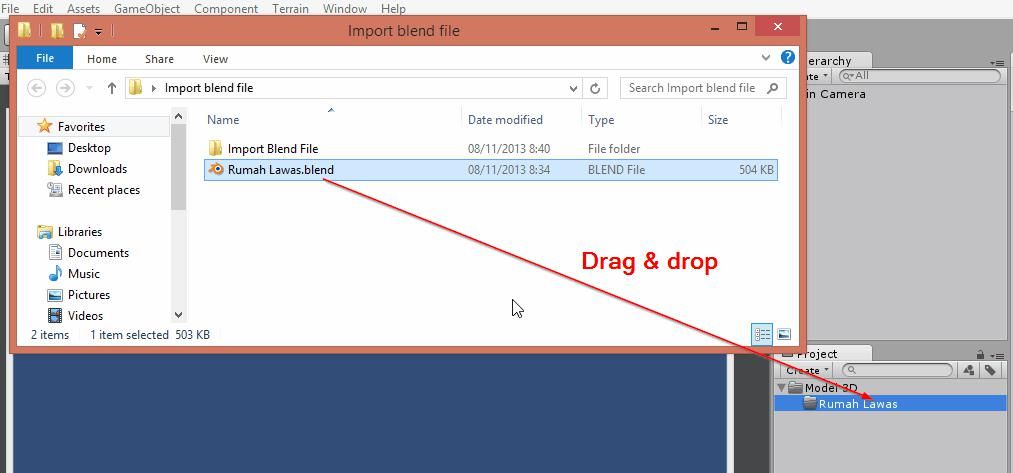

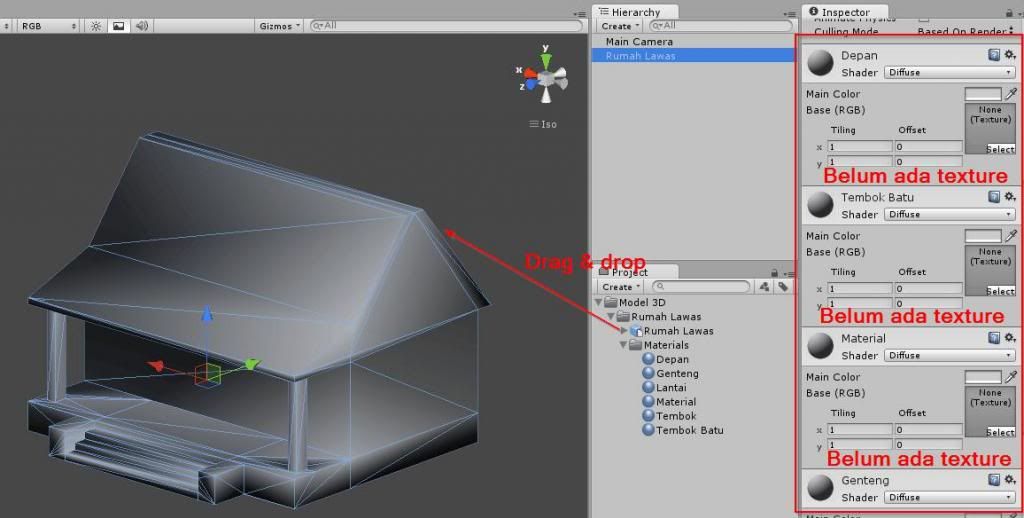
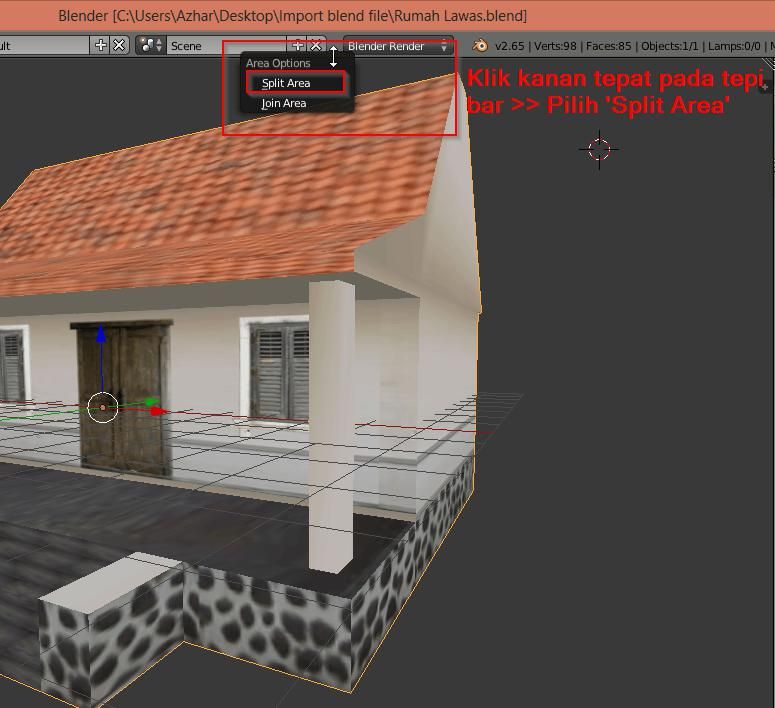

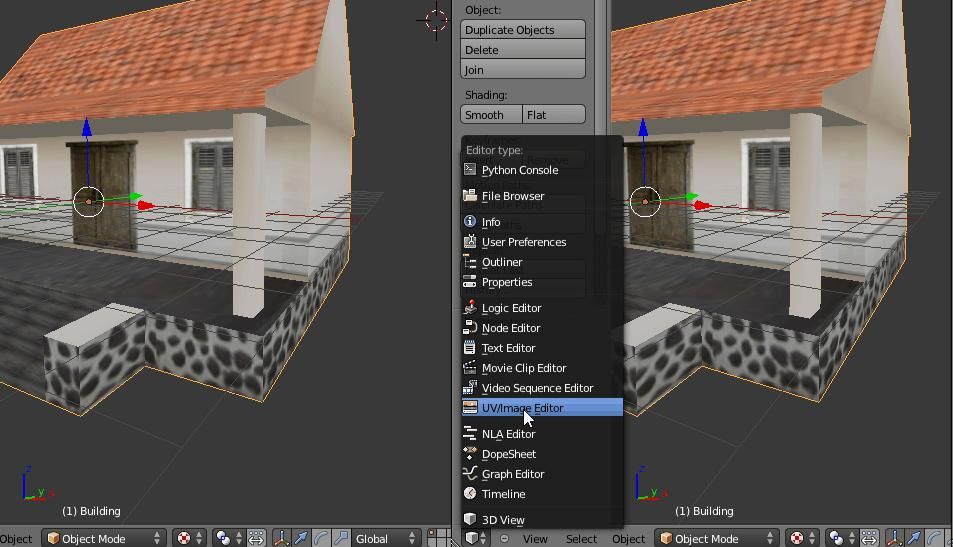
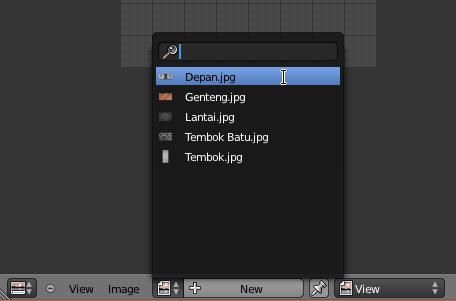
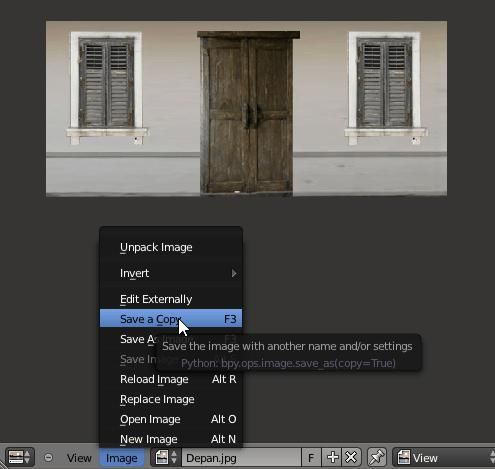
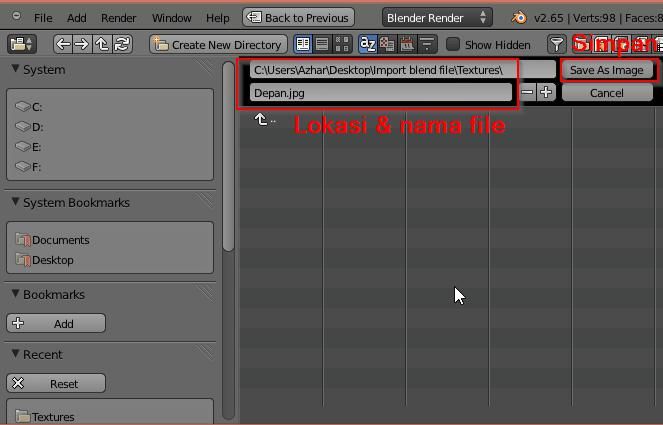
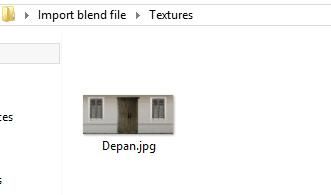
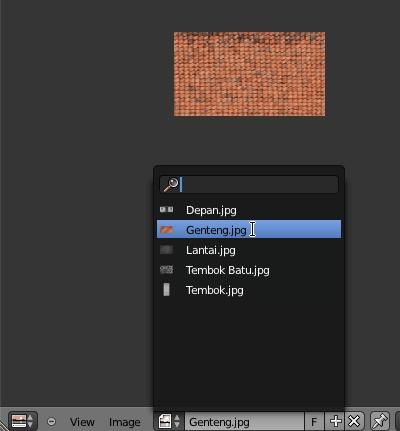
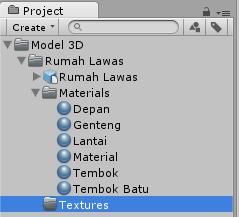
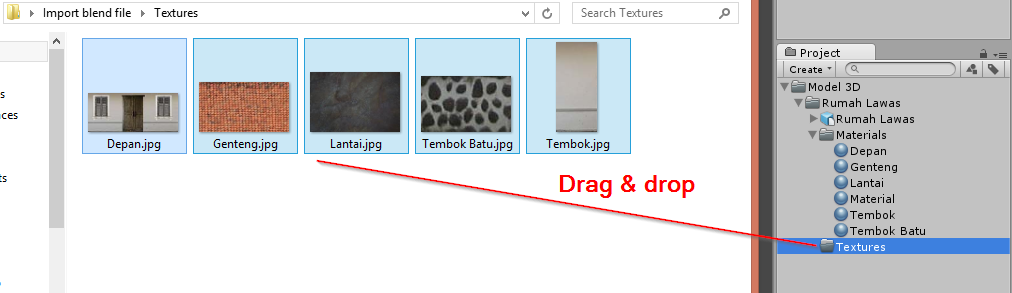
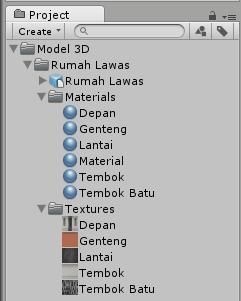
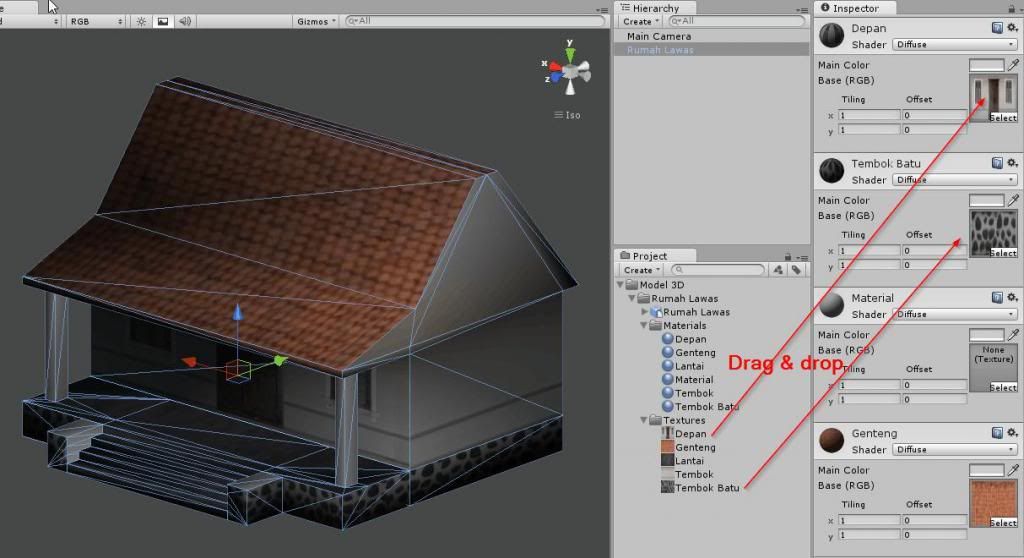

Post a Comment for "Cara Import Model 3D .blend Ke Unity (Cara 1 - Dasar)"